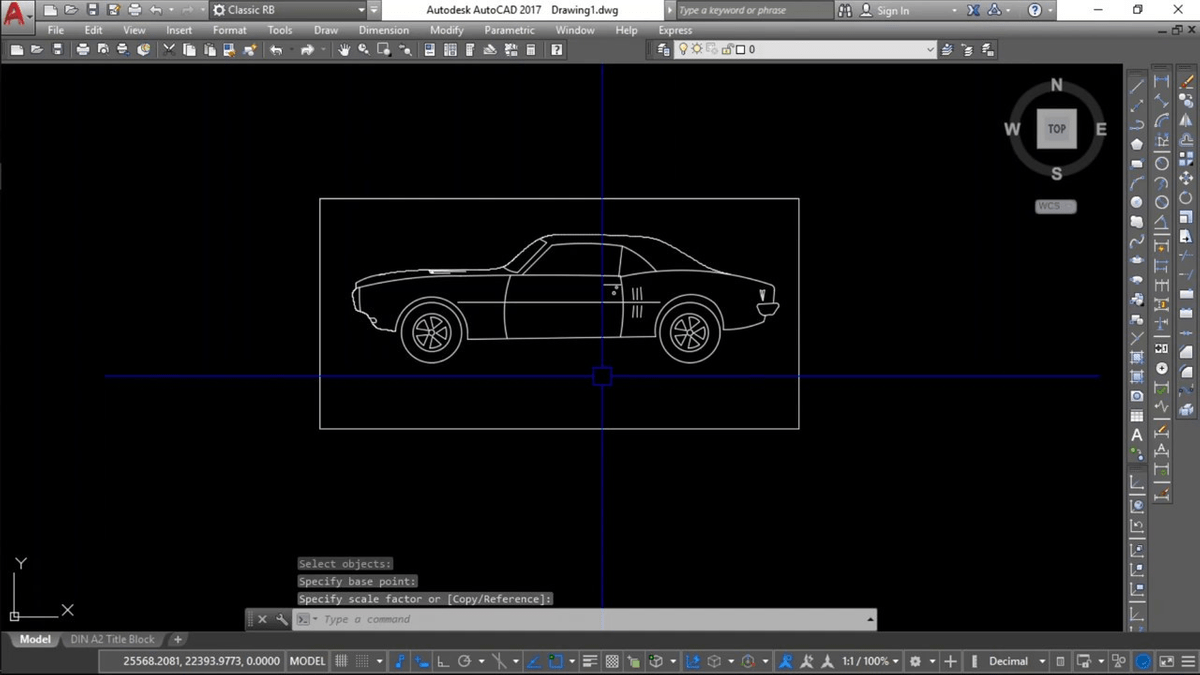The second value provides the percentage that can be entered into a copier - a value larger than 100 will make the drawing larger and a value less than 100 will make the drawing smaller. The first value provides the decimal change. Simply select the scale of your original drawing and select the scale you would like the drawing to be. The drawing must get (way) larger, so 360 divided by 24 = 15x or 1500% Scale Conversion Calculatorīelow, you will find a simple calculator to help with this calculation. Likewise, if you have a drawing at 1' = 30'-0' and you want to change it to 1/2' = 1'-0': The drawing must get smaller, so 64 divided by 480 =. The scale factor is used to compare the scales to each other.įor instance, if you have a drawing at 3/16' = 1'-0' and you want to change it to 1' = 40'-0', you simply compare the two scale factors and adjust as required: One such critical aspect of Autocad is the scale factor, which allows users to accurately. Autocad, the widely-used computer-aided design (CAD) software, offers a myriad of tools and features to assist architects, engineers, and designers in creating precise and accurate drawings. The trick is to use the Scale Factor, which appears in our CAD Scale Factors article. Scale Factor In Autocad: A Comprehensive Guide. Changing from one scale to another seems like a complex task, especially if you need to convert from an architectural scale to an engineering scale.